New Comer Guide to UTouch
-
Re: Emoji Library
@C0n57an71n saidI will go through what I know and do some screenshots, resize, do a word/pdf with text and images and from then on we need to find a place where we can all toghether edit it.
I'm starting a new thread to stay on topic.
So basically the idea here is to document the hidden features of UT that we may use without thinking but are not that obvious for a new user.As a start I think a simple document might do the job.
And as @C0n57an71n mentioned a video would be great but it can be done in a second phase.In order to share the work Framapad may help I think or a wiki page on Gitlab.
Thanks @C0n57an71n for your time

-
@AppLee @CiberSheep How about we do it like this:
phase 1: everybody posts here resized screenshots with additional comments/ or just comments..
phase 2: we gather all this information with copy/paste in a document and refine it
phase3: do a video tutorial and post it online.Useful and related links for newcommers:
https://pad.ubports.com/p/FAQ_and_How_to
http://docs.ubports.com/en/latest/userguide/dailyuse/index.html
-
@CiberSheep said in Emoji Library:
@C0n57an71n said in Emoji Library:
@CiberSheep Now, if I think about it, we should have like a user-manual for new-commers like me, to explain how stuff works in UT.
That sounds like a plan. Why don't you start a thread with questions and things we remember were hard to find / weird to accomplish / etc.
Let's add thoughts here:
https://pad.ubports.com/p/FAQ_and_How_toJust to get everything in the same place

Thanks Joan -
@C0n57an71n Hi,
we have a very little 'daily usage' documentation already written:
http://docs.ubports.com/en/latest/userguide/dailyuse/index.html
maybe we could extend it instead of building something completely new? -
Tag: HARDKEYS
SCREENSHOT: hold Vol+ & Vol- pressed down at the same time.
-
@Capsia We can these ones as well, no question about it, but I think this thread started because of the little thing that we, the newbies, seem to not see them e.g. screenshot with vol + -, alarm option in clock app that some users didn't see it...etc, We want to make a list with screenshots so it's clear for everybody what we meant.
-
@C0n57an71n
There is also the nice cursor movement feature of the OSK (when you swipe from the bottom within the virtual keyboard)I agree that all info should be gathered and then we may update the existing page or replace it with something easier to find...
Step 1: Content inventory
Step 2: Validated answers
Step 3: Where it should be ? (Hosting, visibility, advertisement, ...)
Step 4: Improve the UX (making a video, a slideshow, a FAQ) -
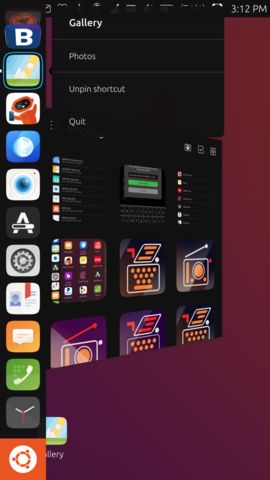
Tag: LAUNCHER
PIN/UNPIN APPS TO LAUNCHERTo add an App to the Launcher, simply open the app and then press the icon of this app in the launcher, Select as you wish.
To unpin, just press the apps icon in the launcher and select accordingly. -
But what is the launcher, the dash etc... ? :face_screaming_in_fear:
-
@thilov
Right, we can use this : http://forums.ubports.com/topic/4637/calling-all-developers-to-break-down-the-new-onboarding-web-page/4
That I love ; I found it simple and beautiful -
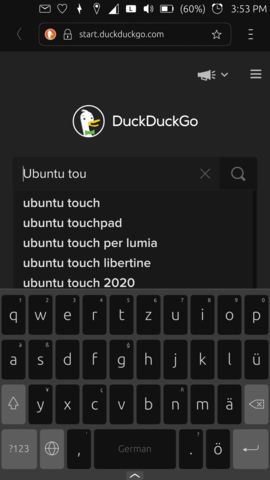
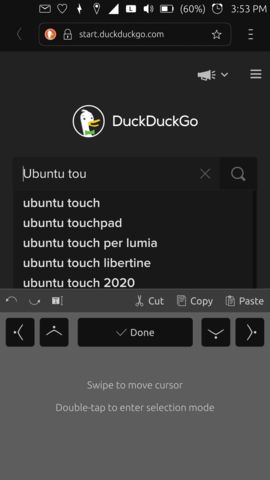
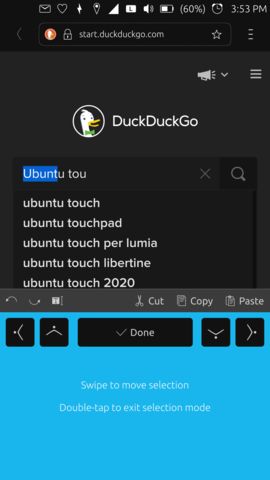
When using the keyboard, always remember that you have the CUT/COPY/PASTE functions and much more at your fingertips. Under the space bar you'll find a small arrow. Swiping it upwards will put you in a "POINTER MODE". You can move freely with your finger or using the arrows. Double tapping on the gray pad will put you in a "SELECTION MODE" which will allow you to select whatever part of the text you wish. Pressing Done will put you back in the "TEXT MODE"
-
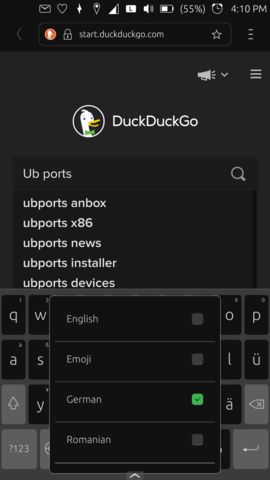
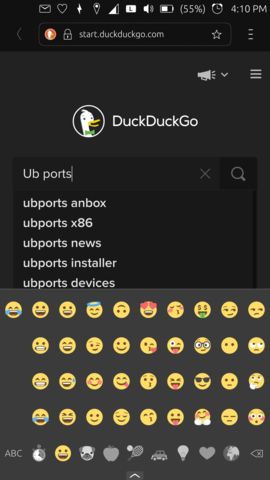
Tag: KEYBOARD
EMOJI / SPECIAL CHARACTERSOn the same keyboard you'll find down at the bottom, left to the space bar, a globe icon. A LONG PRES will reveal options related to emoji or languages. To exit back from this mode just pres ABC in the corner down-left.
-
@AppLee said in New Comer Guide to UTouch:
I'm starting a new thread to stay on topic.
So basically the idea here is to document the hidden features of UT that we may use without thinking but are not that obvious for a new user.As a start I think a simple document might do the job.
And as @C0n57an71n mentioned a video would be great but it can be done in a second phase.In order to share the work Framapad may help I think or a wiki page on Gitlab.
Thanks @C0n57an71n for your time

That would be very welcome by me as a newcomer to smart phones. Ideally a straightforward text document with the minimum of pictures that could be stored on the phone or desk computer, and printed as necessary.
-
@cliffcoggin
Did you already manage to find out some things (by yourself or with help) we should add to this guide.
Having an app to do so or a file on the phone is actually a good idea. But lets see later for how we will render this information accessible. -
@thilov said in New Comer Guide to UTouch:
But what is the launcher, the dash etc... ? :face_screaming_in_fear:
This is very interesting. I was thinking that we might need a «dictionary» for the UI:
- Launcher: left bar were you can pin apps (always visible)
- Dash: window with all apps on the system (long right swipe from outside, tap on Ubuntu logo)
- App spread: selector of the active apps (left long swipe from outside)
- Bottom edge menu: the little arrow on the bottom of OSK (On Screen Keyboard) and other apps like clock, contacts, etc. (swipe up from outside)
- Indicators bar: Top bar (always visible). Bar that holds Notification indicator, Connectivity indicator, Session indicator, etc. Down swipe from outside on the indicator you want to see, and to the sides to select other indicators. Long swipe down to open an indicator
Other
- Short left swipe from outside when 2 or ore apps are open to swicht between them
- On app spread: swipe up or down on and app to close it / them. Depending on device you can swipe several apps at the same time
- On tablets: swipe with 3 fingers on an app to the right to side stage it
- Depending on the device: on Desktop mode, tap with 3 finger to show app window handlers for scaling and window placement
-
Additional punctuation marks are accessible on the keyboard by long press on comma (,) and full stop (.)
-
@cliffcoggin
Thanks!
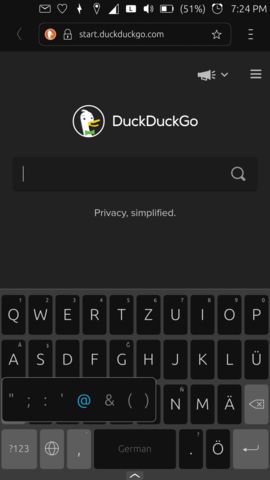
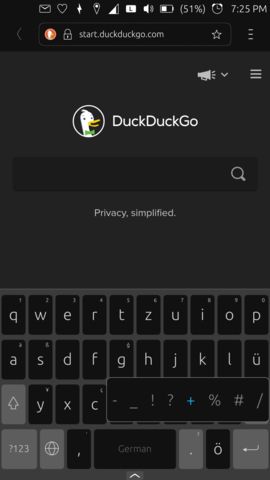
**KEYBOARD (OSK)
PUNCTUATION MARKS
SHORTCUTS**Additional punctuation marks are accessible on the keyboard by long press on comma (,) and full stop (.)
-
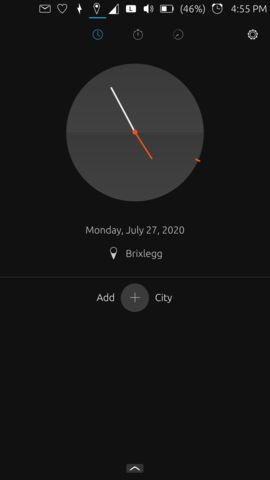
ALARM, CLOCK APP,
I know that in the past were users that had problems finding the alarm in Clock App. You'll find it down at the bottom. Just swipe to the top the bottom arrow and everything will be there.
Other users said that would be nice if the Clock App would have a hand for seconds. Well... It has... It's that little red line at the edge of the gray disk, -
@cliffcoggin said in New Comer Guide to UTouch:
Additional punctuation marks are accessible on the keyboard by long press on comma (,) and full stop (.)
I would say: Long tap on any key with additional characters
-
Some blogs might be well readings
OSK
https://ubports.com/blog/ubports-blogs-news-1/post/ubuntu-touch-on-screen-keyboard-osk-3057Lockscreen
https://ubports.com/blog/ubports-blogs-news-1/post/ubuntu-touch-lock-screen-3060VPN
https://ubports.com/blog/ubports-blogs-news-1/post/using-vpn-in-ubuntu-touch-3065Terminal
https://ubports.com/blog/ubports-blogs-news-1/post/terminal-chapter-1-3082
https://ubports.com/blog/ubports-blogs-news-1/post/terminal-chapter-2-3078
https://ubports.com/blog/ubports-blogs-news-1/post/terminal-chapter-3-3073
https://ubports.com/blog/ubports-blogs-news-1/post/terminal-chapter-4-3072Logviwwer
https://ubports.com/blog/ubports-blogs-news-1/post/logviewer-3093